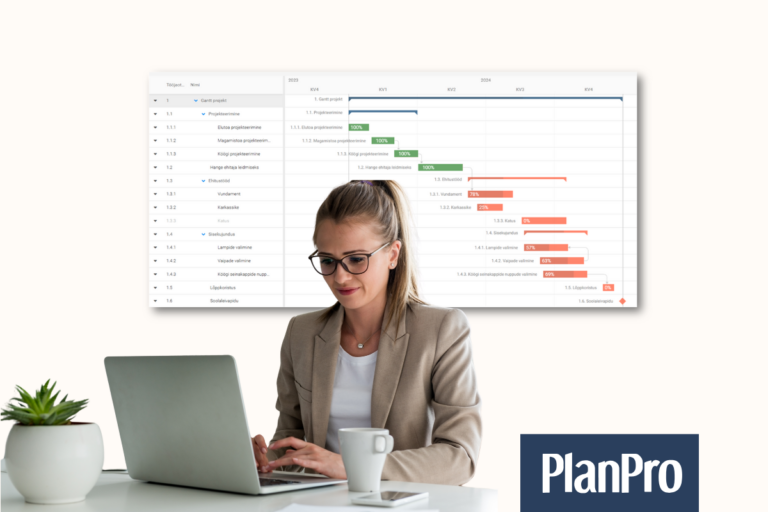
Written by Kalev Truusalu
Strategy execution begins with planning concrete steps—goals must be divided into projects, which in turn consist of tasks with deadlines and responsible parties. The more complex the project, the more its success depends on effective planning. This is where the Gantt chart comes into play—one of the most widely used and effective project management tools.
A Gantt chart is a timeline-based plan where each task is represented as a horizontal bar. It shows when a task starts, how long it lasts, and how it relates to other tasks. The principles of the Gantt chart were developed by Henry Gantt over a century ago, and it remains a very popular tool in everyday project management.
The Gantt view in PlanPro software is suitable for both novice project managers and experienced users, providing a clear visual overview of projects.
In PlanPro, creating a project plan begins by entering the main project activity and all its sub-tasks. For each task, you can specify the start and end dates, the responsible person, team members, and preferably a description and expected outcome. This structure gives the team a clear understanding of who is responsible for what and when tasks need to be completed.
Once the tasks are listed, you can start positioning them on the timeline. The Gantt view allows you to freely move the bars—extend, shorten, and shift them in time. This makes planning visual and intuitive.
Tasks can be scheduled either automatically or manually. Automatic scheduling considers the relationships and changes of other tasks. Manually scheduled tasks need to be adjusted by the user and do not change with other schedule modifications.
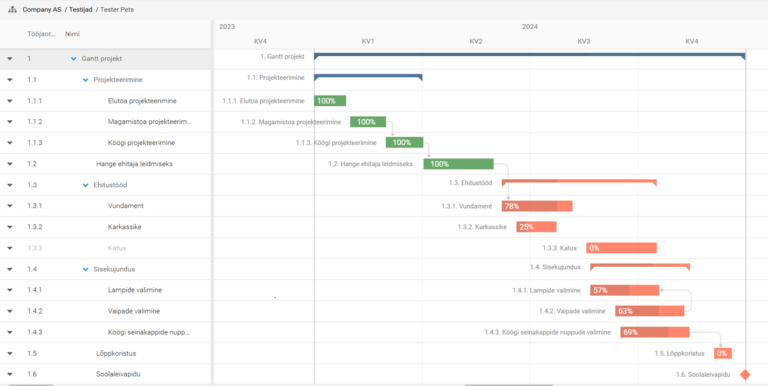
Often, tasks in projects are interrelated—for example, a specific task cannot start until a preceding one is completed. In PlanPro’s Gantt view, creating dependencies is straightforward: drag a “connection point” from one task to another, and the link is established.
In the Gantt chart, you can use four types of dependencies:
In addition to dependencies, you can set constraints—for example, a task cannot start before a certain date or must finish by a specific time. You can also choose whether to consider weekends as working days (7/7) or only weekdays (5/7).
The scheduling mode determines what information is “fixed” and based on which the software calculates the rest of the schedule. PlanPro offers the following four modes:
These modes provide project managers with the flexibility to plan based on what is currently known—be it time, resources, or workload.
PlanPro allows you to monitor the workload of responsible parties for tasks within a project. To do this, switch to the Scheduler view, where you can see which tasks are assigned to whom and how they are distributed over time. The number on the bottom row indicates how many tasks are scheduled for that time period.
The Schedule and Gantt views work in sync—if you change the duration of a task in the Gantt chart, it is immediately reflected in the schedule (and vice versa).
Changes are inevitable in any project. PlanPro’s Gantt chart makes it easy to adjust plans as needed. By modifying task durations or dependencies, the software automatically recalculates the schedule, ensuring that the project plan remains up-to-date and accurate.
The color of the Gantt chart bars corresponds to the status of each task: whether the work is completed, in progress, or not yet started. For every task, you can also enter a percentage of completion, and based on this, PlanPro automatically calculates the completion percentage for higher-level tasks as well as for the entire project.
This helps the project manager and team quickly assess how the project is progressing and whether it is ahead of schedule, on track, or falling behind.
To work on a single project, select “Detailed View” next to the top-level activity of the project.
If you want to see team members’ workload over time, turn on the “Schedule” view, which works in sync with the Gantt chart.
Protect your project plan from accidental changes by locking the project—this makes the key data read-only.
PlanPro’s functionality goes beyond typical project and task management software. It supports activity-based budgeting, risk management and assessment, strategy excecution, and conducting various performance reviews and feedback surveys.
If you’re looking for a project management solution or considering replacing your current one, be sure to request a demo of PlanPro software today!
Follow us:
Täitke palun kontaktivorm ning võtame teiega ühendust.
Please fill in the contact form and we will contact you.